Khám phá những tính năng thú vị của Visual Studio
Không cần nói nhiều về Visual Studio (VS) đối với một .NET Developer, nhưng có thể bạn chưa từng sử dụng một số tính năng cực kỳ thú vị của IDE này. Trong bài này, mình sẽ chia sẻ một số kinh nghiệm về tính năng + phím tắt hữu ích khi lập trình với VS. Hy vọng bài viết sẽ giúp bạn cải thiện được tốc độ code của mình.
Solution Explorer
Tính năng mình cảm thấy khá hay của VS 2013 đó là Preview Selected Items, bạn chỉ cần click (thay vì double-click) vào 1 class bất kì, class đó sẽ được Preview sang bên trái của giao diện chính trong VS.
.png)
.png)
Toolbar
Mình đã ẩn hầu hết các button trong toolbar, chỉ để lại một số button hay dùng, còn lại là sử dụng phím tắt. Sau đây là các chức năng nên có trong toolbar
.png)
Chức năng là build project Shift + F6/solution F6.
Đây là một chức năng rất hữu ích khi code, cho phép bạn quay lui/tới vị trí trước đó của con trỏ chuột. Phím tắt là Ctrl + - và Ctrl + Shift + -. Chức năng này giúp bạn khá nhiều khi kết hợp với lệnh GoToDefinition F12.
Ví dụ:
.png)
Giả sử con trỏ chuột đang ở hàm DoSomething() dòng 24, nếu bạn bấm F12 thì con trỏ sẽ nhảy đến định nghĩa hàm ở dòng 27. Lúc đó muốn quay lại vị trí trước đó bạn chỉ cần Ctrl + -.
Chức năng này thì không cần nói nhiều. Phím tắt là Ctrl + E,C (Comment) và Ctrl + E,U (Uncomment). Cách bấm là giữ Ctrl và bấm phím E, sau đó mới bấm phím C, tương tự cho các lệnh khác có cùng dạng Key1 + Key2, Key3.
Chức năng Bookmark (đánh dấu) không xa lạ với trình duyệt web, tương tự như trong VS, nó dùng để đánh dấu 1 dòng lệnh và bạn có thể nhảy đến điểm đánh dấu đó ở bất cứ chỗ nào trong project. Chức năng này tổng quát hơn Navigate. Phím bắt để Bookmark là Ctrl + B,T, hủy Bookmark là Ctrl + B,C. Bạn có thể không cần nhớ phím tắt của chức năng này, vì thế nên mình mới để nó trong toolbar.
Shortcut key + Code snippet
Sử dụng phím tắt giúp mình có thể làm việc nhanh hơn rất nhiều so với thao tác bằng chuột. Sau đây là một số phím tắt các bạn nên biết:
Mình không biết tổ hợp phím này gọi là gì, nhưng nó có chức năng vô cùng hữu ích mà có thể là không nhiều người biết và hay dùng. Một số chức năng mà phím tắt này làm được như using namespace chưa có, phát sinh method, properties nếu chưa có, đổi tên biến, hàm...
Ví dụ như sau:
.png)
Lớp Path sử dụng namespace System.IO;, nếu chưa có namespace này, bạn hãy để con trỏ chuột ngay tại dòng đó và bấm Ctrl + ., chức năng phụ sẽ được xổ xuống cho các bạn lựa chọn. Chú ý là nếu sử dụng tổ hợp phím này thì bạn phải viết đúng chính tả của tên lớp và phân biệt hoa thường.
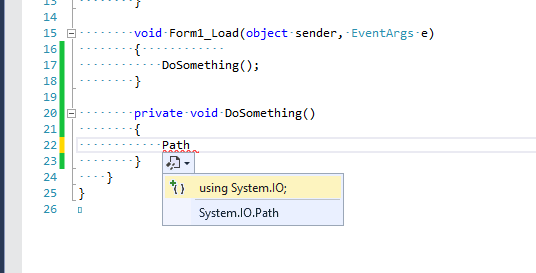.png)
.png)
Như hình trên, những đoạn code nào vừa thay đổi sẽ có lề màu cam, khác với những đoạn đã được build màu xanh.
Bôi đen đoạn code cần thu gọn sau đó bấm tổ hợp Ctrl + M , H, đoạn code sẽ thu gọn lại. Nếu muốn xổ ra chỉ cần click vào dấu + hoặc tổ hợp phím Ctrl + M , U.

Thu gọn các phương thức lại chỉ thấy định nghĩa của phương thức
.png)
Để mở rộng như cũ, bấm tổ hợp Ctrl + M , P.
Bao quanh đoạn code được chọn bởi 1 đoạn lệnh

ctor
Phát sinh Constructer cho class
ctor
Phát sinh Constructer cho class
prop
Phát sinh ra Properties, bấm Tab để thay đổi các thuộc tính cho Properties đó.
if, else, for, fore ...
Phát sinh điều kiện if, else, for, foreach ...
try
Phát sinh khối lệnh try catch
cw
Phát sinh lệnh Console.WriteLine() trong Console Application. Lệnh này thực sự mình rất nhiều trong các ứng dụng Console buồn tẻ.
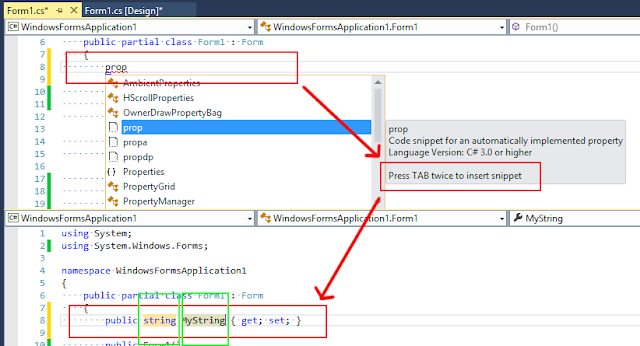.png)
Và rất nhiều đoạn code snippet khác, nhưng với nhiêu đây cũng đủ cho bạn làm kha khá thứ rồi đấy. Bạn có thể xem thêm trong VS bằng tổ hợp Ctrl + K , S
Một số chức năng khác
Như tên gọi, lệnh này dùng để tìm tất cả các tham chiếu của biến, phương thức, class .... trong cả 1 project.
.png)
Giúp bạn canh chỉnh vị trí, kích thước của các control cho thẳng hàng.
.png)
Cũng khá nhiều rồi, nhiêu đây có lẽ đã đủ cho một số bạn mới làm quen với .NET. Những thứ còn lại sẽ được ghi nhớ dần dần khi làm việc với VS lâu năm.

.png)

Mình bổ sung snippet đối với những ai yêu thích dùng Visual Assist X như sau: http://developerkeep.com/2017/01/16/code-nhanh-hon-voi-va-snippets-cua-visual-assist-trong-vissual-studio/
ReplyDeleteMình bổ sung snippet đối với những ai yêu thích dùng Visual Assist X như sau: Snippet với visual assist X
ReplyDelete